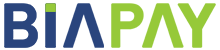Let's get practical...
Here is the place where you can find step-by-step instructions on how to perform some key actions in BIAPAY. Just click on the relevant item to get help.
What will you find here?
How to … create a BIAPAY account
To create a BIAPAY account, proceed as follows:
- Visit the website biapay.net.
- Click on the "Register" button in the header of the home page.
Create a private account
- Select "Private Account" as the account type and click "Next".
- Select the country code, enter the phone number and click on "Next".
- Enter the verification code. A temporary code is sent to the previously entered phone number for verification.
- Fill out the following registration form:
- Enter the name(s).
- Enter the first name(s).
- Enter an e-mail address.
- Enable two-factor authentication as desired.
- Create a password. The password must contain at least eight (08) characters, including at least one digit, one upper case letter, one lower case letter and one special character.
- Confirm the password.
- Answer the security questions.
- Accept the terms and conditions.
- Activate the captcha.
- Click on "Register".
- Once the form is submitted, a notification is displayed on the screen to notify you that the account has been created and to invite you to check your e-mail inbox to validate it.
Create a professional account
To create a professional account, proceed as follows:
- Select "Business Account" as the account type and click on "Next".
- Select the country code, enter the phone number and click on "Next".
- Enter the verification code. A temporary code is sent to the previously entered phone number for verification.
- Fill out the following registration form:
- Enter the merchant’s trade name.
- Enter the first name(s).
- Enter the name(s).
- Enter the referral code.
- Enter the e-mail address.
- Your phone number from the previous step is automatically filled in the phone number box.
- Enable two-factor authentication as desired.
- Create a password. The password must contain at least eight (08) characters, including at least one digit, one upper case letter, one lower case letter and one special character.
- Confirm the password.
- Answer the security questions.
- Accept the terms and conditions.
- Activate the captcha.
- Click on "Register".
- Once the form is submitted, a notification is displayed on the screen to notify you that the account has been created and to invite you to check your e-mail inbox to validate it.
How to … login to one’s BIAPAY account
To log in to an account that has already been created, proceed as follows:
- In the browser search bar, enter the URL https://www.biapay.net/ to open the BIAPAY website.
- Click on the "Login" button in the header of the home page.
- In the window that opens, choose the type of account you want and click on the "Next" button.
- Enter the credentials (e-mail and password) and click on “Login”.
How to … pay online with BIAPAY (mobile money)
Online purchase with a mobile money operator
To purchase online using a mobile money operator as an integrated payment method, proceed as follows:
- In the online shop, add some articles to the cart or buy them directly.
- Go to checkout.
- Enter the invoicing details.
- Select BIAPAY as the method of payment.
- Accept the Terms and Conditions.
- Click on the “Order” button.
- BIAPAY payment gateway then opens. Select the payment category "Mobile payment" and click on "Send".
- From the drop-down list, select the desired mobile money operator and click on "Send".
- The transaction summary displays. Click on "Pay".
- Enter the details of the account to be debited and click on "Send".
- The status of the transaction (success or failure) is displayed on the screen.
How to … pay online with BIAPAY (credit/debit card)
Online purchase using a credit/debit card
To purchase online using a credit/debit card as an integrated payment method, proceed as follows:
- In the online shop, add some articles to the cart or buy them directly.
- Go to checkout.
- Enter the invoice details.
- Select BIAPAY as the method of payment.
- Accept the Terms and Conditions.
- Click on the “Order” button.
- BIAPAY payment gateway then opens. Select the payment category "Credit card" and click on "Send".
- From the drop-down list, select the desired credit/debit card and click on "Send".
- The transaction summary displays. Click on "Pay".
- Enter the details of the account to be debited and click on "Send".
- The status of the transaction (success or failure) is displayed on the screen.
How to … pay in-store with BIAPAY
Lorem ipsum dolor sit amet, consectetur adipiscing elit, sed do eiusmod tempor incididunt ut labore et dolore magna aliqua. incididunt ut labore et dolore magna aliqua. Lorem ipsum dolor sit amet, consectetur adipiscing elit, sed do eiusmod tempor incididunt ut labore et dolore magna aliqua. incididunt ut labore et dolore magna aliqua.
How to … set my favorite payment method in BIAPAY
To specify your preferred payment method, proceed as follows:
- Visit the web page https://www.biapay.net/pricing from your browser.
- Go through the payment methods that are available on the platform according to the subscription plans offered.
- Subscribe to the plan corresponding to desired payment method.
- In your BIAPAY account, open the section …
- …
- Otherwise, contact our support department.
How to … create and use a payment link in BIAPAY
To create and send a payment link, proceed as follows:
- Log in to your business account.
- Open the "Request/Receive money" menu.
- Click on "Send Request".
- Enter the requested name, amount, currency, description (optional) and e-mail address.
- Click on "Send".
- A payment link is sent to the specified e-mail address.
To use a payment link, proceed as follows:
- In your mailbox, look for the e-mail containing the payment link.
- Click on the link in the e-mail.
- In the window that opens, click on the "Buy now" button.
- If you already have a BIAPAY account, enter your password and click on "Login".
- If you do not have a BIAPAY account yet, …
- Verify the payment link information, then click on "Pay Now" to complete the transaction following the instructions displayed.
How to … create an invoice in BIAPAY
To create an invoice, proceed as follows:
- Log in to your BIAPAY business account.
- Open the "Invoicing" menu.
- Open the "Invoices" submenu.
- Click on the "Add an invoice" button.
- Select a customer from the drop-down list or click the "Add a customer" button to create a customer.
- Select a shop from those previously created.
- Enter the delivery date.
- Enter the delivery address.
- Select a point of sales from those previously created.
- Select the invoice currency.
- Enter the invoice date.
- Enter the payment term.
- The invoice number is automatically generated according to the parameters specified in the Invoice Settings.
- Enter the order number.
- Select the article.
- Enter the quantity.
- Activate the discount button if a discount applies to the referenced item. Discounts can be entered as a percentage or as a fixed amount.
- If necessary, activate the individual coupon code. It applies to the referenced item.
- If necessary, activate the global coupon code. It applies to all items of the invoice. It can be used alone or besides the individual coupon codes.
- If necessary, activate the global discount button. Global discount applies to all items of the invoice. It can be used alone or besides the individual discounts.
- Activate the "Specific tax rate" button. The specific tax rate can be applied to each item individually.
- If necessary, activate the "Global tax rate" button. The global tax rate can be used when all invoice items are bound to the same tax rate, instead of applying it each item individually. It thus applies to all invoice items.
- Click on the ”+” button each time you want to display a new line to add another item to the invoice.
- Click on "Save".
How to … create a sub-account in a BIAPAY business account
To create a sub-account in a business account, proceed as follows:
- Log in to your business account.
- Open the menu "User management".
- Open the sub-menu "User management".
- Click on the "Add user" button.
- Enter the first name(s) of the user.
- Enter the name(s) of the user.
- Enter the e-mail address.
- Create the password according to the specifications (must contain at least one upper case letter, one lower case letter, one digit, one special character and a minimum of 8 characters overall) and click on "Next".
- Confirm the password.
- Assign a role from those previously created.
- Click on the "Save" button.
How to … change one’s password
To change your password, proceed as follows:
- Log in to your BIAPAY account.
- Open the menu "Settings".
- Open the sub-menu "Change password".
- Enter the old password.
- Enter the new password.
- Confirm the new password.
- Click on "Save".
How to … recover the password I have forgotten
To recover your password when you’ve forgotten it, proceed as follows:
- In your browser, open the website www.biapay.net.
- In the header of the home page, click on the "Login" button.
- In the window that opens, choose the type of account you want and click on the "Next" button.
- Enter the e-mail address or the phone number, then click on "Password forgotten?".
- Select the desired account recovery option, then click on "Send".
-
- If the user selects the recovery option "Send OTP to Mobile", a message containing a code is sent to him. This code must be used in the minutes right after receiving it to specify a new password during the login process.
- If the user selects the recovery option "Send verification code to e-mail", he will be sent an e-mail containing a login link that is to open to change the password.
- If the user selects the recovery option "Answer to the security question", he must give the answers that were saved when creating the account before being able to change the password.

General questions
Here is the place where you can find some general answers to questions that often arise about BIAPAY. Just click on the relevant item to get help.
Is an Internet connection required to use BIAPAY?
Yes, Internet connectivity is required to use BIAPAY for the time-being. Yet, stay tuned, for we have a surprise for you very soon!
What are the payment methods accepted in BIAPAY?
With BIAPAY, the customers can choose their preferred payment method, thus accelerating the payment process.
Available options right in the web app and in the mobile app are:
- mobile money operators – Orange Money, Express Union Mobile Money, MTN Mobile Money, Sara by AFB as well as BIAPAY itself
- international wallets – PayPal, Stripe, Skrill
- credit/debit cards – VISA, Mastercard, UnionPay
- online banking (Direct Banking)
You can access all of them by QR code or BIAPAY Paylink (payment link) when paying in-store as well.
More payment methods and options to come soon!
What do I do if a payment method is rejected during checkout in BIAPAY?
There are several reasons for a payment failure or refusal.
In the three most frequent cases identified below, you will be able to finalize your payment on the BIAPAY platform or to obtain a beginning of solution and to find the interlocutor likely to help you:
Refusal of payment in connection with your financial institution
You will receive one of the following error messages or a similar notification if your bank payment fails on our platform:
- "Your payment has been rejected by your financial institution"
- "Your payment has been rejected by your bank"
- "Your payment has been rejected by your mobile money operator"
In this case, proceed as follows:
- Make sure your credit card has not expired.
- Check if your bank account is well funded.
- Before starting the transaction again:
- Make sure you are using an optimal browser for your payment, such as Google Chrome, Microsoft Edge, Mozilla Firefox or Safari.
- Try the payment from a computer.
- Start the transaction again.
- Please be careful when entering :
-
- your credit card details
- your cryptogram
- your 3D Secure code
If no 3D Secure code is triggered, you should contact your bank or telcos, as this means that you have not subscribed to this service or that it has not been activated.
Important: Wait patiently for the validation by your payment operator and the redirection to our payment confirmation page!
After any effective payment, you will receive a confirmation e-mail from BIAPAY with your payment summary.
Payment failure redirecting to a blank page
You have entered all your bank details and you find yourself in the following situations:
- "An error has occurred"
- "The site is inaccessible"
- "error 500"
- The page remains blank
- The page crashes
This means that the connection with our payment partner or your bank has been interrupted and the payment has not been finalized and validated.
To make sure that the payment has not been finalized, open your e-mail box and check that you have not received a payment confirmation e-mail from BIAPAY. Don’t forget to check your spam and junk mailbox.
Rest assured: There will be no charge following a failed payment without a payment confirmation e-mail.
Refresh the page and start the payment transaction from the beginning again.
Before starting the transaction again:
- Make sure you are using an optimal browser for your payment, such as Google Chrome, Microsoft Edge, Mozilla Firefox or Safari.
- Try the payment from a computer.
Payment failure related to the 3D Secure code
Entering a 3D Secure code at the time of your payment is mandatory to guarantee that you are the one who initiated the payment and thus avoid fraud attempts.
Case 1 – You have not received a 3D Secure code:
If you did not receive a 3D Secure code at the time of your payment, we invite you to contact your bank. This means that you did not subscribe to this service or that it has not been activated. After getting it, you will be able to make your payment on our platform with complete peace of mind.
Case 2 – You have 2 3D Secure codes to fill in:
In accordance with the new European directive PSD2, which applies to all payments made by credit/debit cards issued within the EEA (European Economic Area), your payments are subject to an additional security step called 3DS2. This step occurs on your bank’s authentication page when you enter your security codes.
Each bank has its own practices, and it is your bank that decides if strong authentication should be performed. In addition to your 3D Secure code, you may be asked to provide:
- your mobile phone number
- your postal address
- your postal/Zip code
- your date of birth, etc.
Do not hesitate to contact your bank advisor to learn more about this new authentication method applied by banks.
If, in spite of all these explanations, you have not been able to finalize your payment, please contact our technical support through our contact form (www.biapay.net/getting-support). Please prepare the following information:
- At what stage are you stuck?
- Which error message did you receive?
- What browser are you using? (Mozilla Firefox, Google Chrome, Microsoft Edge, Safari)
- What type of device do you use (computer, tablet, smartphone)?
- Write in the subject line: "Payment issue".
How safe are my personal data when paying with BIAPAY?
Paying with BIAPAY is absolutely safe!
By using the latest technology, BIAPAY ensures that both your account and all transactions you make are always safe. Your data are hosted in a secure place equipped with high-tech infrastructure (servers, data storage, …).
- 2-factor authentication Available at registration level and for each and every transaction through the BIAPAY Authenticator app or conventionally by e-mail, SMS or push notification
- End-to-end encryption Nobody but the buyer and the seller can interfere in the data exchange process.
- 3D Secure technology
- PCI DSS compliant processes
Beyond that, each transaction is checked in the background against international blacklists so as to prevent fraud!
Is BIAPAY available in my country?
BIAPAY is currently available in Cameroon.
Other countries in Central Africa, in West Africa, in East Africa as well as in Europe and in North America are to follow soon.
Is it possible to use one e-mail address for multiple BIAPAY accounts?
The e-mail address is specific to the BIAPAY account type and cannot be used for multiple private accounts or multiple business accounts. In this case, please sign up to the system with another e-mail address that has not been registered yet.
However, for different account types, i.e. a private account and a business account, the same e-mail address can be used.
What are the downloadable file formats for invoices generated in BIAPAY?
The invoices that are generated in BIAPAY can be downloaded in PDF format.
Is BIAPAY suitable for all kinds of business models?
BIAPAY is suitable for all business activities deemed legal by the jurisdictions of the countries in which the platform is available.
Is a BIAPAY business account available only for registered businesses?
Yes, BIAPAY business account is available only for registered businesses, for only they can provide KYC documents that are required by law.
Can I transfer money with a BIAPAY private account?
No, due to legal requirements, direct money transfer cannot be effected from a BIAPAY private account. Please switch to your business account instead.